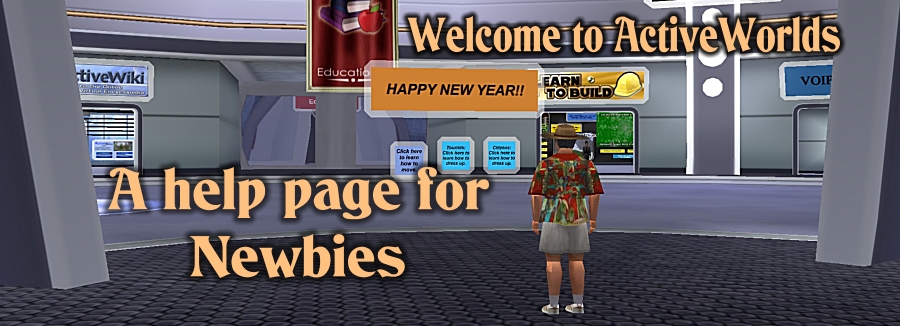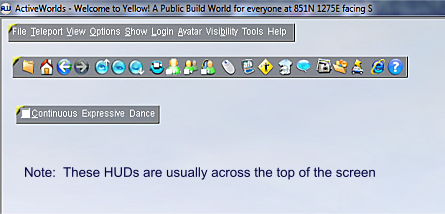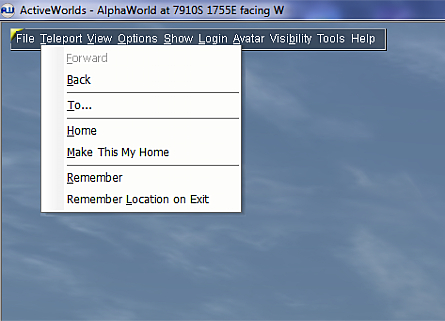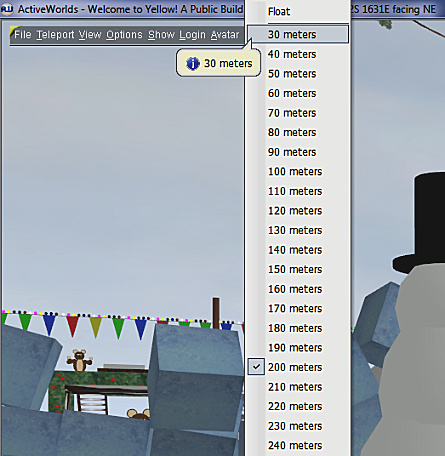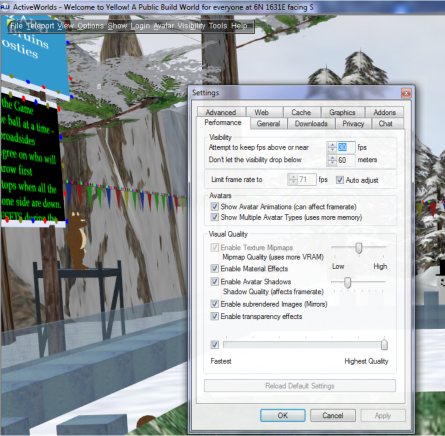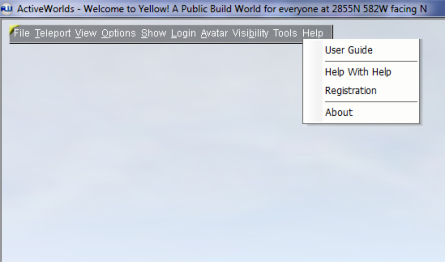About controls
There are lots of control features in ActiveWorlds that help you do things, and to move around. This month, we want to walk you through a few of these. We will continue this in the next Newbies page.
When you first log on, you will see what are called HUDs (heads up displays) located on your screen. You can move these HUDs around to suit yourself. To do this, hold down the right ALT key on your keyboard, and then right click on one of the HUDs. You will be able to move it pretty well anywhere on the screen. When you are happy where it is, just release mouse button.
There are three types of HUDs that appear on your screen. These may vary depending on which world you are in. We will use those available in Yellow here. The pictures below will show what these are
When you click on one of the buttons, a pull-down menu will appear, with a variety of options you can select. We will discuss these below.